고정 헤더 영역
상세 컨텐츠
본문
Multiple accounts
- Remote Desktop Client Macos Download
- Rd Client Free Download
- Download Rd Client For Mac
- Rd Client Download Mac
Featured products. Download brave browser for mac. Simple, secure, ready-to-use remote access software for professionals and enterprises. Toolkits and solutions for integrating secure, real-time remote access. Remote Desktop Client for Mac, free and safe download. Remote Desktop Client latest version: Connect your Mac to a PC and share files. Remote Desktop Client is a helpful, free program only available for Mac, that belongs to the cate.
Connect to multiple ownCloud accounts with only one Desktop App to synchronize and access all your data
File manager context menu
Within the context menu you can access the key features like creating public and private links
Virtual File System
Transfer files to your hard drive only if and when they are being used with Virtual File System. Until then, they exist locally as placeholders
Automatic update reminders
The ownCloud Desktop App will remind you to install updates so that you are always on the newest version automatically

Access and sync files and folders, work on remote files right from the desktop.
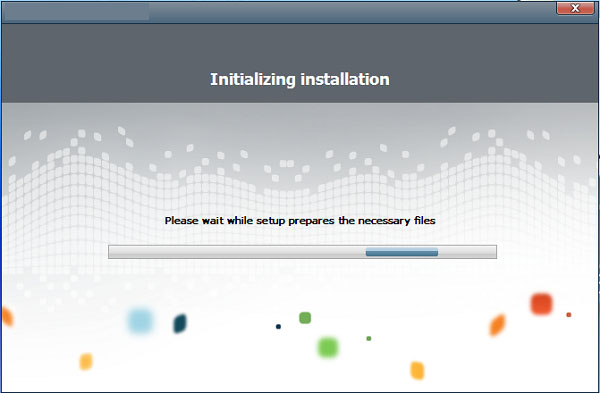
Remote Desktop Client Macos Download
Download the current ownCloud Desktop Client for older Mac OS X versions
Beta & testing
Discover our testing program with beta releases and test pilots
Earlier versions
Download older versions of the ownCloud Desktop Client
Do you want to customize your ownCloud experience?
Rd Client Free Download
Adapt the ownCloud Desktop App to your organization’s needs and corporate identity or ship it with individualized settings for your users.

Download Rd Client For Mac
Our software-as-a-service offering, hosted securely in Germany. Ready in minutes.
Access, share and edit files and folders on the go to boost your productivity on Android or iOS.
Remote Desktop goes preinstalled with every modern Windows version. All you need to do is to use search in the Start Menu and launch Remote Desktop Connection App. Things are a bit different if you have a Mac or iPad. Obviously, there is no Microsoft Desktop Connection application preinstalled on Mac or iPad, and Apple does not provide built-in remote connection tools. Luckily Microsoft got your back. If you want to use Remote Desktop Connection on Mac or iPad, all you need to do is simply download the Application and set up Remote Desktop Connection. This article is about to show you how to do everything right.
Rd Client Download Mac
One thing to note: we suppose the Desktop you are trying to connect to is already properly set for a Remote Connection. How to enable remote desktop connections to your Windows PC is a topic of a completely different article. Do note that by default Windows has remote connection disabled and you need to manually enable and configure it.
How to Use Windows Remote Desktop on Mac?
- First, you need to download the application form the Mac App Store. Simply open App store and search for “Remote Desktop Connection”. This application is completely free and has no ads. Thanks, Microsoft!
- Open Remote Desktop. It will greet you with a big blue button Add Desktop. It will disappear after you add the first desktop. Next time press the button with a plus mark at the bottom of the window. From the drop-down menu select Desktop. A new dialog window will pop on asking you for Desktop details. Now you need to enter Desktop details you want to connect to.
- Type Desktop IP address into the PC Name field. If you do not know which IP to use do the following thing: press Win + R on your Windows PC and type cmd. Press Enter and type in ipconfig command. Locate IPv4 Address. This is the IP address you need to type in the PC Name field.
- From the User account drop-down menu, you can select Ask me every time or Add a user account. If you leave the first option, then Remote Desktop will ask for credentials every time you try to connect. In the second case, you can save username and password in order not to enter this information every time.
- Friendly name field helps you to keep your Remote Desktop connections list tidy. If you leave it blank, then the app will use the IP address as a default name.
- Click Add and open the connection you have saved.
- Enter Username and Password. An important thing to know: if a Windows user uses a PIN code to log in instead of Microsoft Account password, then you need to enter Microsoft Account password. Authentication using PIN code won’t work. Also, username should be Microsoft Account email address, not something like Johnny McJohnnyface.
- You are in.
How to Use Microsoft Remote Desktop on iPad?
The main idea is the same except for the user interface and some options. We will lead you through the process of setting up an iPad Windows Remote Desktop Connection.
Did you know? Windows Remote Desktop app on iPad allows you to transform your iPad into an almost fully-functional Windows 10 tablet with full touch input and native screen resolution support. Just make sure you have a decent Internet connection.
- Open App Store on your iPad and search for Microsoft Remote Desktop. Again, this app is completely free.
- Open RD Client on your home screen (RD Client stands for Remote Desktop Client).
- Press the little plus button at the top-right corner of the screen.
- Select Desktop. On the next window tap PC Name and enter the IP Address.
- You can leave the User Account option blank. Remote Desktop client will ask you for credentials when you run a connection. If you want to save username and password tap User Account and type in all the necessary information.
- Tap Additional Options. This menu allows you to roam device sounds from a Desktop to your iPad, set friendly name, swap mouse buttons or enable admin mode.
- Tap the desktop you have set up.
- Wait for the connection to initialize and enter your credentials.
- Done.
Here are a few things to know about using Remote Desktop Connection on iPad. As we mentioned before this app is a nice way to transform your iPad into a Windows 10 tablet. Remote Desktop app allows you to control remote computer using two methods. Tap the button with three lines at the top of the screen and look to the right of the screen.
By default, the Remote Desktop app uses the Mouse Pointer input method. This method works like a touchpad. Just move your finger on the screen to move a cursor. Tap the screen with one finger to make a left-click and use two fingers to simulate right-click.
If you want to switch to the touch mode, click Mouse Pointer button (it will turn to Touch). Now you have a Windows 10 tablet inside the iPad body.
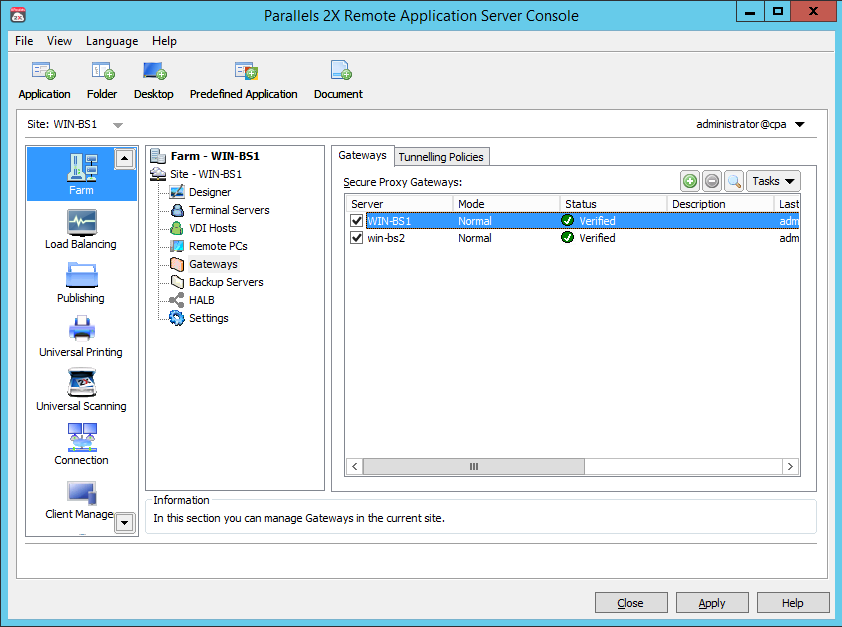
Screen resolution is another thing to note. As you probably know, iPad has a nice Retina display with a decent resolution, but by the default Remote Desktop app on iPad scales down screen resolution to pathetic 1024×768. This option is fine if you have a slow Internet connection or weak performance. The downside is obvious—pixelated picture. Luckily you can switch no native iPad resolution.
- Return to the main menu and press the button with a gear wheel icon at the top-left corner.
- Tap Display Resolution.
- Select Match This Device or use Custom.
- The best option is to use native resolution, but if the PC has problems with performance or can’t provide high-resolution picture—use default or custom option.




